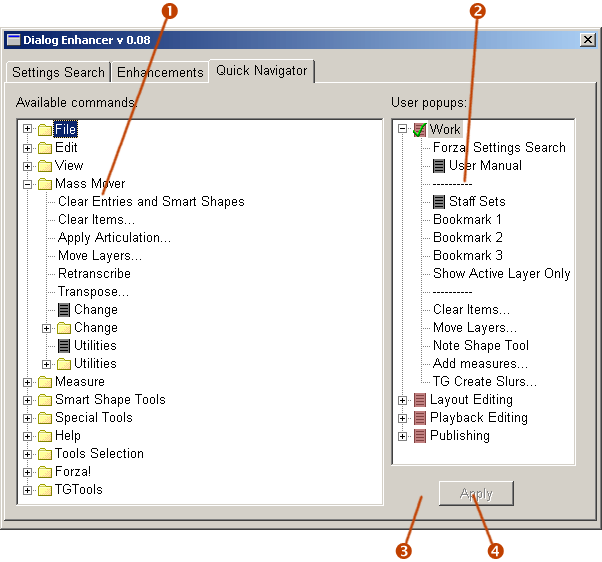
| Forza! Dialog Enhancer - Quick Navigator |
The
Quick Navigator is a tool to help you access the commands you use in Finale
in a faster and more efficient way. You can design the Quick Navigator in any
way you want, to make it tailor-made for your own workflow.
The Quick Navigator has many advantages compared to Finale's Palettes and Toolbars
and has advantages even to keyboard macro programs:
- The Quick Navigator doesn't require any screen estate.
- The Quick Navigator pops up at the mouse pointer, so all commands will be
really easy accessible with the mouse.
- The Quick Navigator is fully customizable.
- No extra keys (except the keyboard combination to bring up Quick Navigator)
are used.
- No need to remember which key is assigned to which feature.
- The Quick Navigator supports multiple menu sets.
- The Quick Navigator can be set to be intelligent enough to hide unnecessary
commands when they can't be used.
- The Quick Navigator also can perform some tasks that would normally require
multiple user actions.
- All commands and menus in the Quick Navigator can be renamed.
To activate the
Quick Navigator anywhere in Finale, press <Shift>+<Ctrl>+<Alt>.
Don't forget to check out the tips at the bottom of this page!
The screen shot below shows the Quick Navigator configuration page in the Dialog Enhancer.
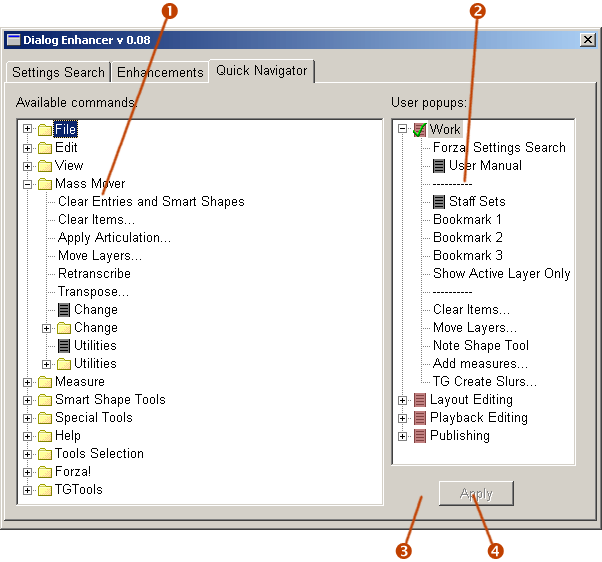
| 1 |
Double-click
on an item to transfer it to the currently active menu. The <Enter>
key can also be used.
Please note that Forza! will also display some 3rd party plug-ins. A full list of supported plug-ins is available at the end of this page. |
||||||||||||||||
| 2 |
Drag items
to move or rearrange. The dragged item will be put just below the drop
target.
|
||||||||||||||||
| 3 | Right-click
on the background to display the submenu with global settings and commands:
|
||||||||||||||||
| 4 | Press the
Apply button when you permanently want to store the menu design. (The Apply
button will be disabled if no changes to the menu design has been done.) Hold down the <Ctrl> key to close the dialog afterwards. |
The example below shows how the designed menu could look when you press <Shift>+<Ctrl>+<Alt> to bring up the Quick Navigator:
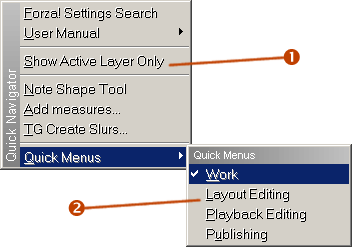
| 1 |
Compare this
screen shot with the designer screen shot at the top of this page. Please also note that 'User Manual' has its own submenu in the example. |
| 2 | The Quick Menus submenu will be available if you have more than one menu in your design, and if the 'Switch menus from popup' option is on (see above). Here you can switch between the different menu sets. This submenu will not display if you only have one menu in your design. |
| Take a few moments and analyze how you work in Finale. Which commands do you use 'all the time'? When are you using them? Can your work be divided into different 'modes'? |
| To be productive,
make sure you don't create too large menus. The 'Conceal unavailable items' option usually allows you to increase the number of choices in the menu without loosing productivity. |
| Create more
than one menu. Organize your menus to the kind of workflow you have in Finale. For example, you might want to have one Quick Navigator menu when composing, one menu for doing the layout, one menu for preparing parts and so on. |
| Within a menu, arrange the items logically so you'll find them quickly. Put separators between groups. |
| TGTools (by Tobias Giesen) | 1.86a or later. All TGTools commands will be listed in Quick Navigator! |
| Patterson's plug-ins (by Robert Patterson) | These (or
later) versions: - Beam Over Barlines v1.01 - Patterson Beams v1.05r2 - Measure Numbers v1.01 - Page Mover v1.00 - Settings Scrapbook v1.01 - Staff Sets v1.01 - Tie Mover v1.02 - Tuplet Copy v1.01 - Tuplet Mover v1.01 Saved Settings are also supported as separate Quick Navigator items! |
| JW freeware plug-ins (by Jari Williamsson) | These (or
later) versions: - Playback 1.01 - Space Systems 1.07 - Divider 1.06 - Tempo 1.02 |