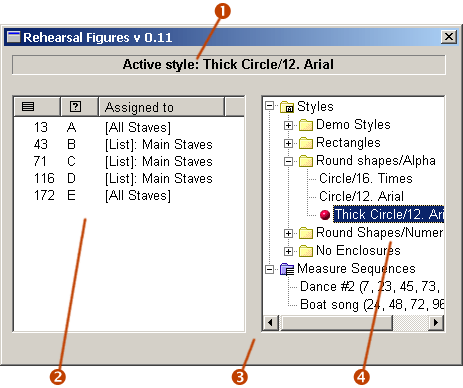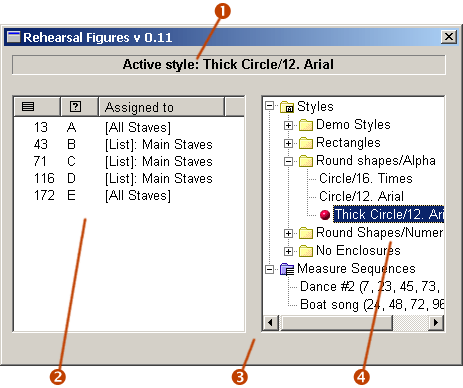With the Rehearsal
Figures component, the rehearsal numbers in your documents can be handled in
a quick and powerful fashion, using a style concept. The rehearsal figures can
be automatically created in the document, based on the criteria you select (such
as barline style, measure number, time signature change, tempo change and so
on). Rehearsal figures can be automatically set to break multi-measure rests,
and staff assignments and/or positions can be changed for all rehearsal figures
in one move.
The figures are
created in the document as measure-attached expressions.
Don't miss the
tips at the bottom of this page for efficient ways to work
with the Rehearsal Figures component!
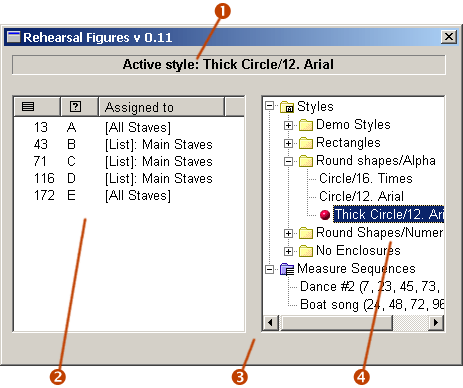
| 1 |
This field
displays the currently active rehearsal figure style. All figures
that match the active style will be listed in the Figure List.
If no style
has been activated, <NONE> is displayed. To make a rehearsal style
active, double-click on it in the style tree.
|
| 2 |
This is the
Figure List. All rehearsal figures in the document that matches
the active style are listed here.
The  column displays the measure number where the rehearsal figure is displayed.
column displays the measure number where the rehearsal figure is displayed.
The  column displays the rehearsal figures.
column displays the rehearsal figures.
The Assigned
to column displays which staves the figure is assigned to. You
can assign a rehearsal figure to all staves, a single staff or an existing
staff list. When you create new rehearsal figures, the default assignment
method is All Staves.
- Double-click
on an item in the list to directly edit the value in a column.
To store a directly edited value, press the <Enter> key or click
outside the direct editing area. To cancel direct editing, press the <Esc>
key.
- Select a range of items in the list by holding down the <Shift>
key while clicking.
- Add/remove individual items to/from the selection by holding down the
<Ctrl> key while clicking.
Sort a column
by clicking on a column header. Reverse the sort order by clicking once
again on the same column header.
When the
focus is in the figure list, use the <Ctrl>+A shortcut to quickly
select all rehearsal figures.
Press the
<Delete> key to delete the currently selected figures.
Right-click to display the context menu:
| New... |
Creates
a new style or measure sequence folder. |
| Delete |
Deletes
the selected rehearsal figure(s). |
| Display
in document |
Moves
the document view so the selected rehearsal figure is visible on the
screen. |
| Renumber... |
Renumber
the selected rehearsal figures. Despite the name, this feature will
work on all numbering styles, even if they aren't numerical.
For
a straight-forward rearrangement of the selected figures, use the
Rearrange based on assigned measure option in the dialog
box. To keep the current relative order between the figure numbers/characters,
keep that option OFF.
|
| Position... |
Displays
a dialog box where you reposition (absolute or relative) the selected
rehearsal figures. Here you can also find 10 quick buttons that you
can program (by holding down the Ctrl button) for use for commonly
used positions. |
| Figure
= Measure Number |
Change
the selected figures to use the same number as the measure. This feature
currently only works with the numerical numbering style. |
| Position... |
Modify
the position within the measure for the selected figure(s). More information
is available on the Rehearsal
Figures Position page. |
| Select |
Submenu
with selection commands to make it easier to handle multiple items.
|
| Point
at |
Submenu
with display filters to help with locating rehearsal figures that
match the filter rules. This set of options is especially useful
when dealing with a large number of rehearsal figures.
If
an option in this submenu is set, an arrow will be pointing at each
of the rehearsal figures that match the option. Please note that
this submenu will not affect editing in any way, it's only a visual
guide.
|
| Create
Sequence... |
Creates
a sequence of rehearsal figures in the document. This is the fastest
way to create rehearsal figures. More information is available on
the Rehearsal Figures Sequence
page. |
| Renumber
All... |
Renumber
all visible rehearsal figures in the list. |
| Remove
All Duplicates |
Removes
all identical duplicates from the document. An identical duplicate
is a rehearsal figure with the same measure, figure and assignment
as another one. |
| Report... |
Creates
a report of all rehearsal figures in the list including the current
positions of each figure. This report can also be printed. |
| Properties... |
Change
the properties for the selected items(s). More information is available
on the Rehearsal Figures Properties
page. |
|
| 3 |
Right-click
on the background to display a context menu with general commands related
to the Rehearsal Figures module:
| Autotrack
Figure |
With
this option ON, the document will automatically be positioned so
the currently selected rehearsal figure is displayed. Only use this
feature on fast machines.
To
manually position the document, use the Display in document
feature described above.
|
| Safety
Question on Multiple Delete |
With
this option ON, a safety question will be shown if more than one rehearsal
figure is about to be deleted. |
| Safety
Question on Folder Delete |
With
this option ON, a safety question will be shown if a non-empty folder
in the Styles/Measure Sequences tree view is about to be deleted. |
| Safety
Question When Deleting Active Style |
With
this option ON, a safety question will be shown if the currently active
style is attempted to be deleted. |
| Hints |
Controls
if hint texts should be displayed at the mouse pointer for this dialog
page. |
| Forza! |
Submenu
with WWW links to help/support. |
|
| 4 |
This is the
Styles and Measure Sequences tree.
The currently
active style (if any) is marked with a red bullet.
The branch
below  contains the rehearsal figure styles. A rehearsal figure style describes
how the rehearsal figure should look and behave.
contains the rehearsal figure styles. A rehearsal figure style describes
how the rehearsal figure should look and behave.
The
branch below  contains the storage for measure number sequences. Here you can store
existing sequences of measures that you want to reuse in other documents.
contains the storage for measure number sequences. Here you can store
existing sequences of measures that you want to reuse in other documents.
To easier
manage your styles and sequences, organize your work in subfolders.
- Click on
an already selected item to rename it. Renaming an item will not affect
the contents of it. You can not rename the main branch folders for styles
and measure number sequences.
- Double-click
on a measure sequence to apply the sequence in the document (create new
rehearsal figures using the measures that are stored in the sequence).
- Hold down the <Ctrl> key while double-clicking on a measure sequence
to apply the stored sequence and the old figure positions to the document.
Press the
<Insert> key to create a new style.
Press the <Delete> key to delete a selected item.
Right-click
to display the context menu:
| New
Folder |
Creates
a new folder for styles or measure sequences storage. |
| New
Style...
(only in Styles branch) |
Creates
a new rehearsal figure style. Information about how to design a style
is available on the Rehearsal Figures
Style page.
If an existing style have been right-clicked, that style will be used
as a template for the new style. |
| Clone...
(only in Styles branch) |
Create
a new style based on an expression definition. This method is highly
recommended when rehearsal figure expressions already exist in the
document.
In the list that appears, select the text expression that you want
to base the style on. |
| Active
(only in Styles branch) |
If
the highlighted style is active, this menu item will be checked. Selecting
the menu item will make the style active (same as double-clicking
on the style). |
| Store
All Figures
(only in Measure Sequences branch) |
This
command will revert the settings back to the last state when the 'Apply'
button was used (or when the window was opened). |
| Store
Selected Figures
(only in Measure Sequences branch) |
Controls
if hint texts should be displayed at the mouse pointer for this dialog
page. |
| Delete |
Delete
the item/subfolder. |
| Move |
Use
this submenu to rearrange an item. The following keyboard shortcuts
can also be used:
<Ctrl>+<Up> - Moves an item up
<Ctrl>+<Down> - Moves an item down
<Ctrl>+<Home> - Moves an item to the top
<Ctrl>+<End> - Moves an item to the bottom |
| Convert
Figures
(only in Styles branch) |
Converts
the visible rehearsal figures to another style. If selected rehersal
figures exist, only the selected ones will be converted. |
| Select
Active
(only in Styles branch) |
Selects
the currently active style. |
| Report...
(only in Styles branch) |
Creates
a report for a style (or multiple styles) with all settings for
each style. This report can also be printed.
To get a report of all styles in a folder, right-click on the folder
and select Report...
|
| Apply
Sequence
(only in Measure Sequences branch) |
Creates
new rehearsal figures using the measures that are stored in the sequence.
The same as double-clicking on a measure sequence. |
| Apply
Sequence and Positions
(only in Measure Sequences branch) |
Creates
new rehearsal figures using the measure and positions that are stored
in the sequence. The same as double-clicking on the sequence while
holding down the <Ctrl> key. |
| Convert
Figures |
Converts
all listed figures into the selected style. Use this to quickly convert
the figures to another style without having to redefine the active
style. |
| Properties...
(only in Styles branch) |
Edits
the style. More information is available on the Rehearsal
Figures Style page. |
|
Tips:
- If you already
have rehearsal figures in your document and want to quickly take advantage of
the features in the Rehearsal Figure module, use the Clone feature in
the style tree. That will automatically create a style based on an existing
expression definition.
- The Figure
Properties can be used to apply settings (such as assignment and position)
to multiple rehearsal figures in one move. Just make a multiple selection of
figures before selecting Properties... from the context menu.
- If you want to
create rehearsal figures based on many different situations (such as at double
barlines as well as on tempo changes), here's a fast way to do it:
1. Create multiple sequences (using Create Sequence...) for the situations
you need. Make sure that Append to existing is selected on each pass.
2. Select Renumber All...
- If you need to
make individual positioning of rehearsal figures for some staves, you have to
do it in the Finale document. However, you can have Rehearsal Figures open while
you're adjusting the positions. Use the Display in Document feature to
quickly find the rehearsal figures in the document.
- You can Undo
and Redo while you are in Rehearsal Figures. Use <Ctrl>+Z and <Ctrl>+Y
as you normally would do.
[Back
to Forza! home]