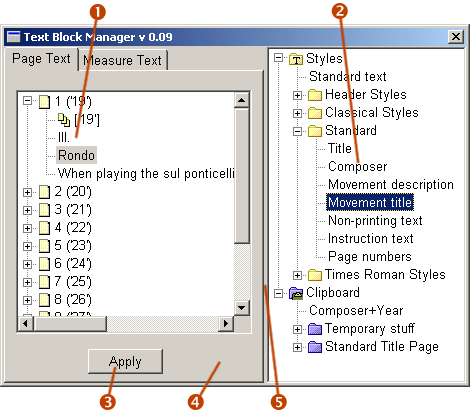
| Forza! Text Block Manager |
The Text Block
Manager can be used to easily control and maintain the text blocks in your document
and keep the look consistent between documents.
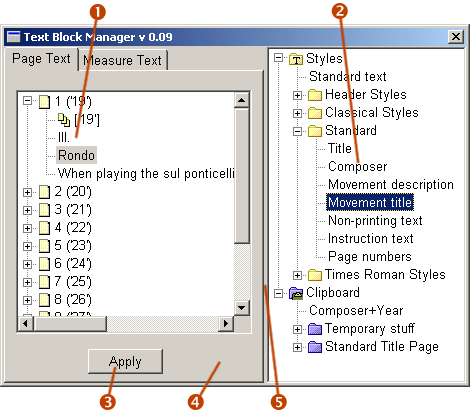
| 1 |
This is the
text block tree, which contains all the pages and page text blocks
in your document. - Drag a
text block to a style to assign the style on the text block. - Double-click
on a text block while a style is selected to assign the style on the text
block.
|
||||||||||||||||||||||||
| 2 |
This is the
Styles & Clipboard tree. Right-click on an item to display the context menu:
|
||||||||||||||||||||||||
| 3 | Press the Apply button to process all changes made in the text block tree. Please remember that no text blocks are created or deleted until you hit the Apply button. | ||||||||||||||||||||||||
| 4 | Right-click
on the background to display a context menu with general commands related
to page text blocks:
|
||||||||||||||||||||||||
| 5 | When the |
To create/edit
a text style
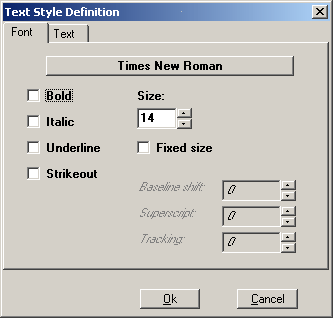
Creating or editing text styles is easy. These simple guidelines should be all
you need to get started:
- Each style setting has its own "usage".
If a style setting is used, the style will change that attribute for the text
block. If a setting is unused, that specific text block attribute will not be
affected by the style.
- Style settings that will be used are displayed in boldface. Style settings
that will not be used are displayed in italic.
- To change usage for a setting, right-click on the control to bring up the
context menu.
- To change usage for all controls on the page, right-click on the background
of the page to display the page context menu.
- Some controls also have a "No value" item in the context menu. This
can be used to remove any existing setting.